筆者が使うパソコンの時短テクニックを紹介する記事!
思いつくたび、時短テクニックを追加していくスタイルでこの記事は運営していきます。
誰もが知る大きな会社で18年、マネージャーとなって8年目の筆者が全力で紹介!いつでも見られるようにブックマークしていただければと思います。
ちなみに本記事が役に立つであろう想定読者は社会人3年未満の人です。
仕事をしていると「この作業面倒やな!」と思うことがありますよね。
本記事ではこの「面倒な作業」を「誰にでもできる形」でパソコンの時短テクニックとして紹介します。つまりスキルが必要なくテクニックを覚えればOK!
じわじわと時短テクニックを増やすので、完成しない記事です。
なので冒頭でもお伝えしましたが、気に入っていただければブックマークしてもらえるといつでも更新を確認できます。
パソコンの時短テクニック|マイクロソフトオフィス編
本題に入る前に、まずは筆者がよく使うショートカットキーをご紹介しておきます。これからの解説にも頻繁に出てくると思いますので、知らない組み合わせは覚えておいてください。
マウス操作より便利なことは間違いないです!
| ショートカットキー | 内容 |
|---|---|
| Ctrl + C | コピー |
| Ctrl + X | 切り取り |
| Ctrl + V | 貼り付け(ペースト) |
| Ctrl + A | 全選択 |
| Ctrl + F | ページ内検索 |
| Ctrl + S | 上書き保存 |
| Ctrl + Z | 操作を1つ戻す(有限) |
| Ctrl + Y | 戻した操作を1つ進める |
ショートカットキーを組み合わせてよくやる作業は、参考資料の1ページを全選択してコピー、そして自分の作成資料に貼り付け(ペースト)ですね。私のように大きな会社で働いていると別部署の資料を引用して資料を作成することは多いです。
- 「Ctrl + A」≫「Ctrl + C」≫「Ctrl + V」の3ステップ
単純作業を繰り返す(F4ボタン)テクニック
音声は出ません。動画でF4による繰り返しの動きを確認してください。
動画では図形の挿入を1つした後にF4ボタンを挿入したい数だけ押しています。
マイクロソフトオフィスのパワポ・エクセル・ワードならどれでもOK。
F4ボタンを押すと直前の作業を押した分だけ繰り返してくれます。今回の場合は図形の挿入。
挿入した図形を複製(コピー&ペースト)でもいいんじゃないの?と思った人は大正解です。
ただコピー&ペーストよりF4の方が1つ動作が減ります。
※図形を挿入した後の作業数です
- コピー(Ctrl+C)とペースト(Ctrl+V)=操作は2回
- F4だけ=操作は1回
・直前の作業が反映されるので、違う操作が途中で入ると意図しない繰り返しとなります。
・操作によっては繰り返さない、もしくは1回だけなど制限があります。
・PCによっては(Fn+F4)の操作が必要になります。
今回お伝えした例は「パワポの図形を必要数挿入」するでした。これ以外でも使えるシーンは数多くありますのでご自身でお試しください。
筆者の利用シーンとしては「操作漏れの追加」が多いですね。
 たかもと
たかもとあっ、ここも必要やった。F4ポチッと。
- 罫線
- 図形の色変更
- 図形の線を消す
特に罫線はエクセルで大きさの異なるいくつかの表に対して、「表を選択してF4押す」が最速で同じ線が引けると思っています。Ctrlを押しながら複数選択して罫線を引くより速いですよ!
パワポ レイアウトテクニック①
まずは視覚的にもレイアウトを整えやすくします。ガイドとグリッド線のチェックボックスはONにしましょう。
見栄えの変化は下記の通りです。
①パワポを開き、表示タブを選択
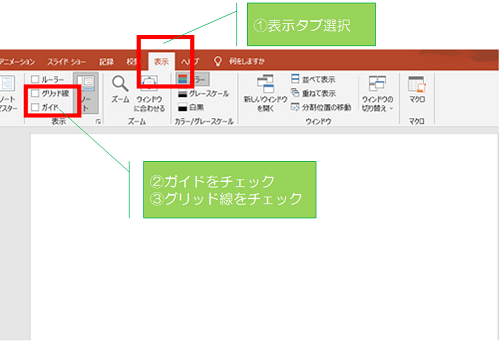
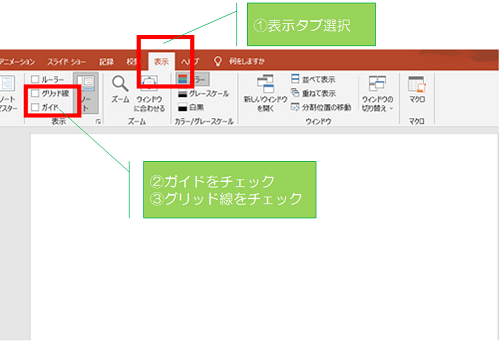
②ガイドのチェックボックスをON
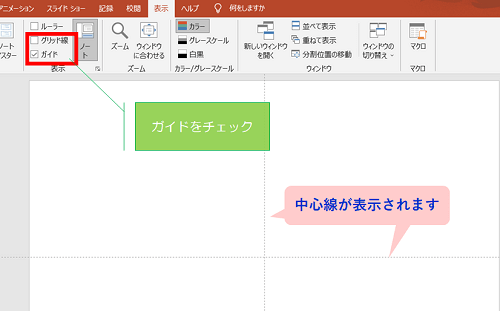
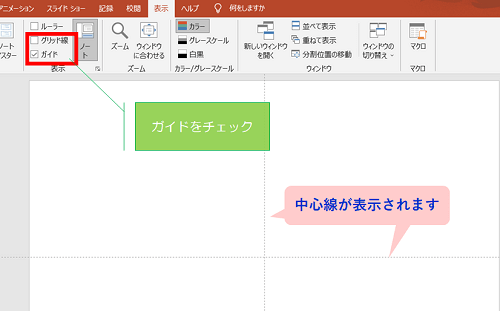
③グリッド線のチェックボックスもON
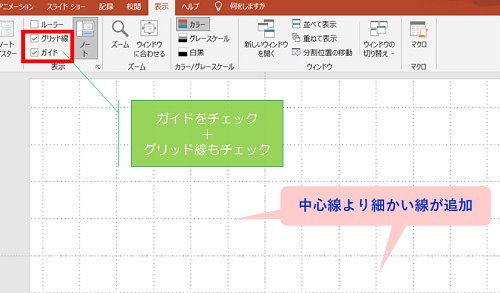
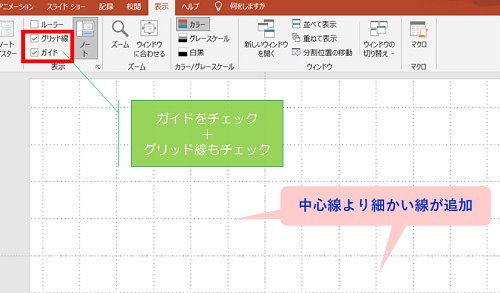
これだけでも、ある程度キレイなレイアウトに整えることが可能です。
【参考】その他の設定方法とさらに細かい線の追加
ガイドとグリッド線は右クリックのメニューからも設定できます。そのメニューの中にはさらに細かい線の追加オプションもございますので、ご自身で見やすいパワーポイントの初期設定を見つけてください。
操作イメージはこちら。
細かい線は中心線から順番に追加されます。
新規でパワーポイントを立ち上げても設定は残っています。
パワポ レイアウトテクニック②
次はパワポに挿入した図形やテキストボックスを細かく移動させるテクニックです。
※図形やテキストボックス選択後の動作
- Ctrl+矢印キー
矢印キーやマウス単体での移動より細かい幅で図形やテキストボックスが移動します。
パワポ レイアウトテクニック③
レイアウトを整える最後のテクニックは「配置」です。図形やテキストボックスを一気に整えることが可能なテクニック。
操作イメージはこちら。
全ての図形やテキストボックスを同じ状態で整える場合に使えるテクニック。
動画では1つのテキストボックスと3つの図形を同じ場所に揃えたい状況です。やっている操作としては「Ctrl + A」で全選択し「ホーム」タブの「配置」メニューより揃えたい状態を選択しています。
※上から3つは順に動画で紹介
- 左揃え
- 右揃え
- 左右中央揃え
- 上揃え
- 上下中央揃え
- 下揃え
- 左右に整列 ※等間隔に配置
- 上下に整列 ※等間隔に配置
習うより慣れろで色々と触ってみてください。
「自宅のPCにもオフィスを入れたいよ」という人はAmazonや楽天で最安値を探して購入してください。私が知る限りAmazonが最安値です。
※購入やインストールについてはご自身のPC環境に合わせて、自己責任でお願いします。
エクセルで(簡単な)計算結果を素早く確認
エクセルで計算した結果を別の資料に反映する場合や、対象者数を単にカウントするだけの時などに使います。
筆者は上司からの気まぐれな質問に対してエクセルデータを素早く確認する時にしていました。
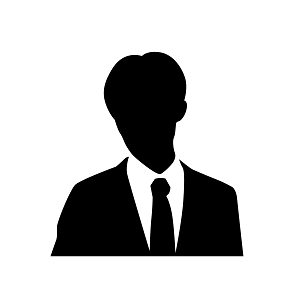
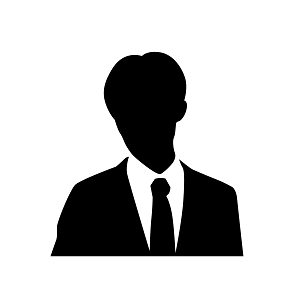
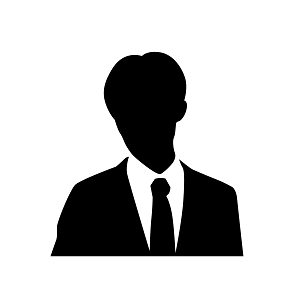
A社の店舗数って何店舗やった?
チームで最高の売り上げはいくら?
「合計が一目でわかるように作っておけば…」と思った人は間違いないです!
ただ、作りかけの場合や今しか使わないデータだとわざわざエクセルに反映しない計算式とかありますよね?そんな時です。
①計算したい該当数値を範囲選択
②下のバーに表示された数値を確認
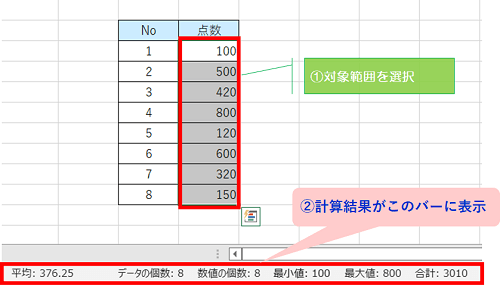
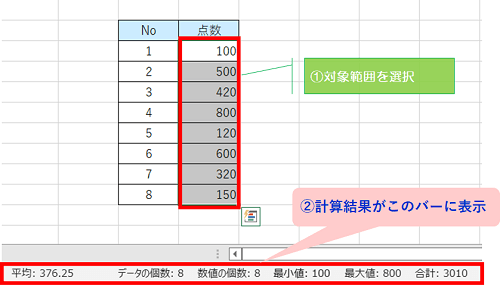
お目当ての計算結果が表示されない場合は追加できます。
- 平均
- データの個数
- 数値の個数
- 最小値
- 最大値
- 合計
計算結果を追加する方法
- 結果表示バーを右クリック
- 表示したい計算結果にチェックを入れる
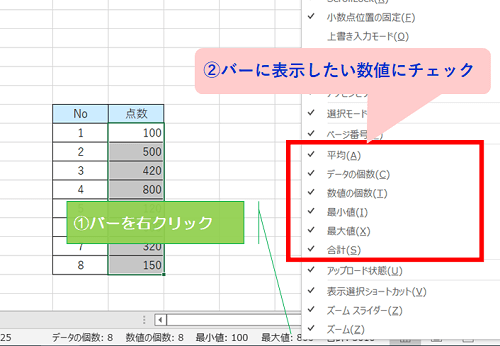
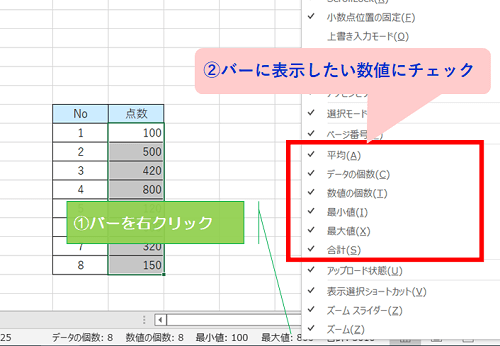
エクセルデータをパワポに見栄え良く貼り付け
エクセルデータをパワポに貼り付けを行うことは多いと思います。
貼り付けた際にエクセルの目盛線は、パワポ資料のデザインが崩れます。なので消してから貼るのがおススメ。
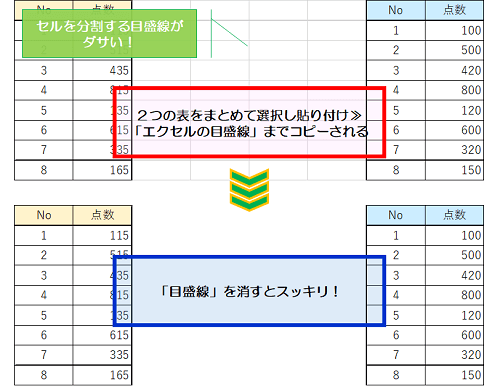
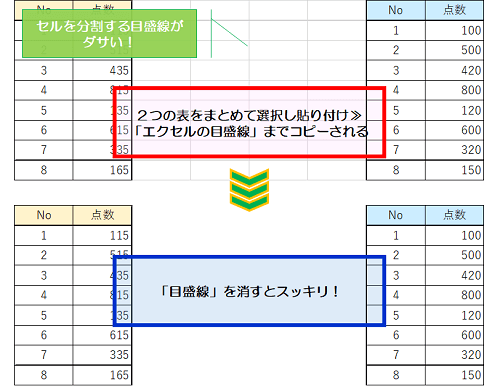
目盛線の消し方
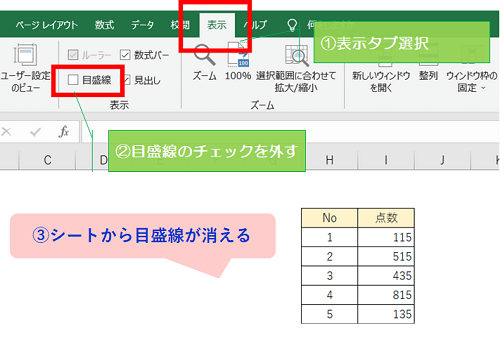
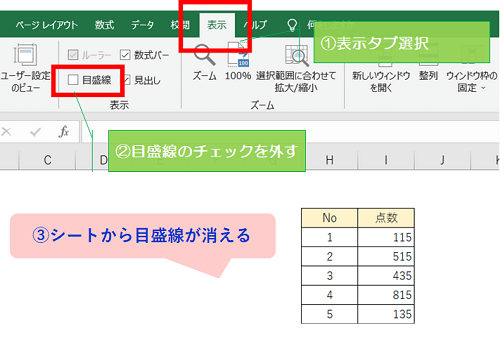
この操作の対象範囲は「選択しているシート」となります。
パワポの改行テクニック(箇条書き)
パワポで資料を作成するとき、箇条書きは見栄えを整えるのに便利です。しかし、箇条書きテキストの改行テクニックを知らないと、せっかくのキレイな見栄えが台無し。
【箇条書きを知らない人向け】テキストを箇条書きにする方法
テキスト挿入⇒ホームタブの箇条書き⇒好みの箇条書きタイプを選択
分かりにくい場合は動画でご確認ください。
箇条書きを作成した後、ごく稀に箇条書きテキストの間に注意書き等の文言を追加したい場合があります。
ただし、追加した文言には箇条書きのマークを付けたくない。どうするか?
- Shiht+Enterで改行する
箇条書きテキスト改行方法の違い
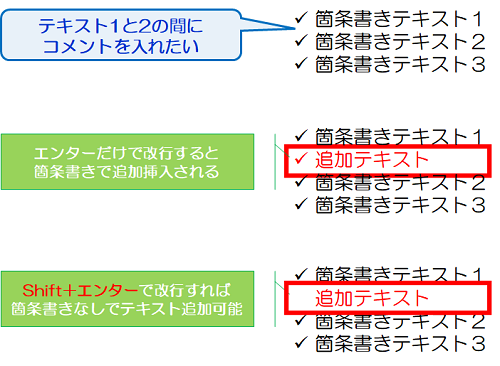
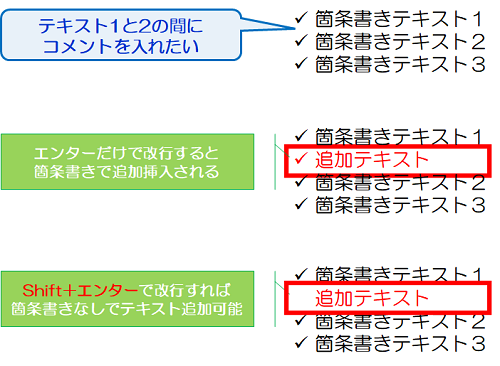
箇条書きに対して、補足説明を入れる場合に便利です。
エクセルの改行テクニック(セル内で意図的に改行)
エクセルで作られた資料にコメントを入力する機会が、社内でたまにありませんか?
簡易なアンケートであったり、ちょっとした施策の振り返りなど。そんな場合にフォーマット内でキレイにコメントを残すためには、セル内での改行が必要です。
改行が無い場合
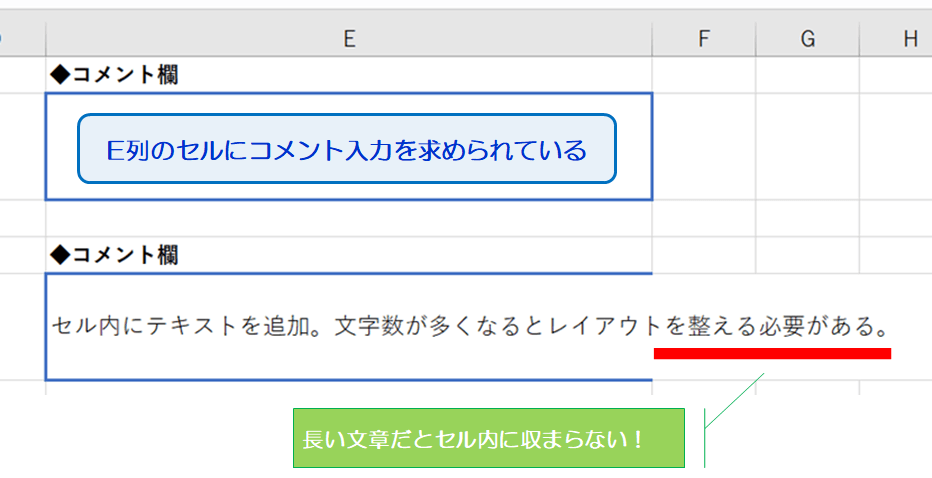
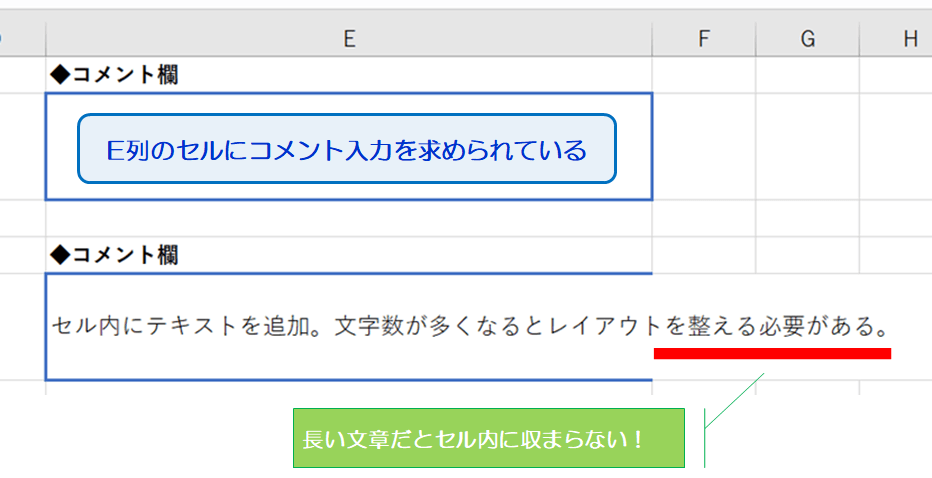
セル幅に任せて改行する場合
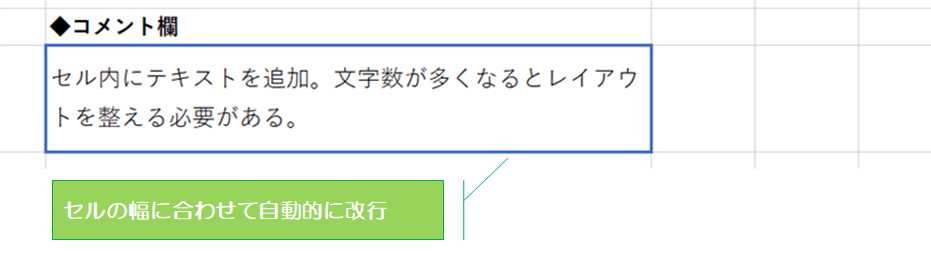
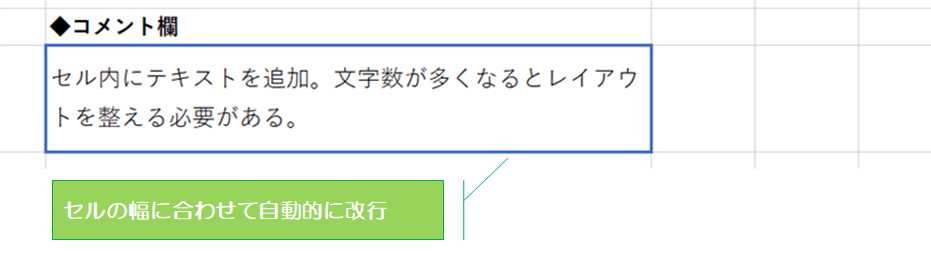
セル幅に任せた改行の手順1
- セルを選択し、右クリック
- メニューの中からセルの書式設定を選択
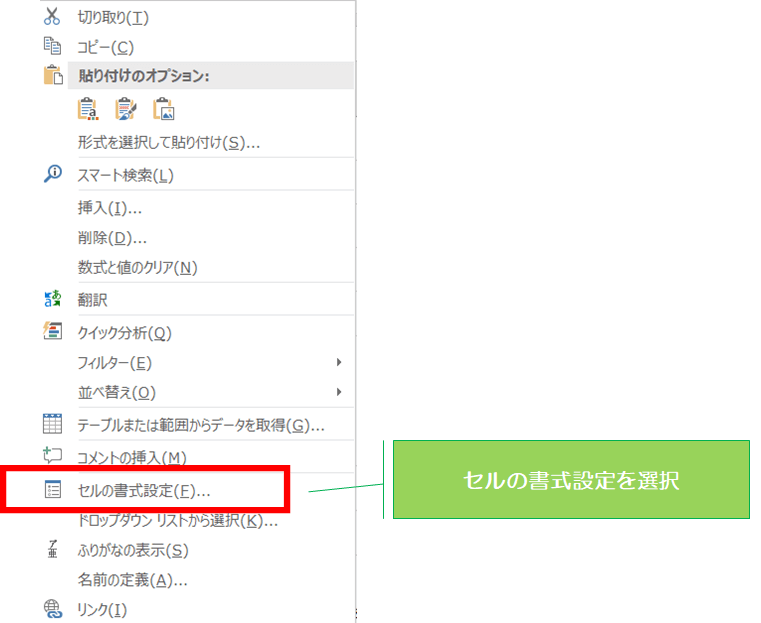
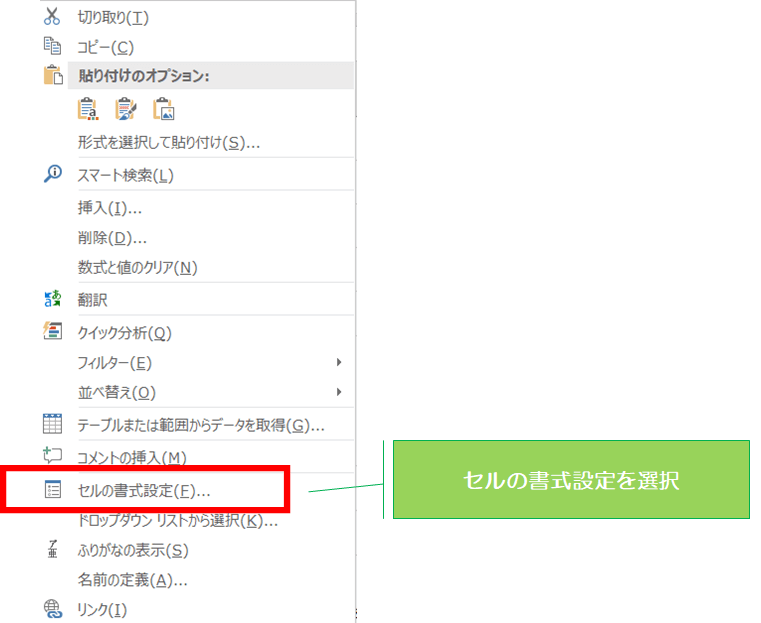
セル幅に任せた改行の手順2
- 配置タブが選択されていることを確認
- 折り返して全体を表示するをチェック
- OKボタンを押下
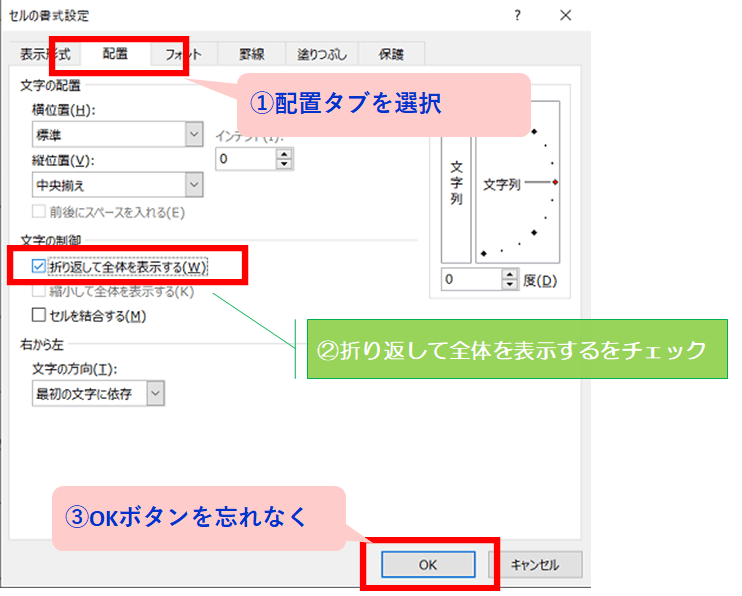
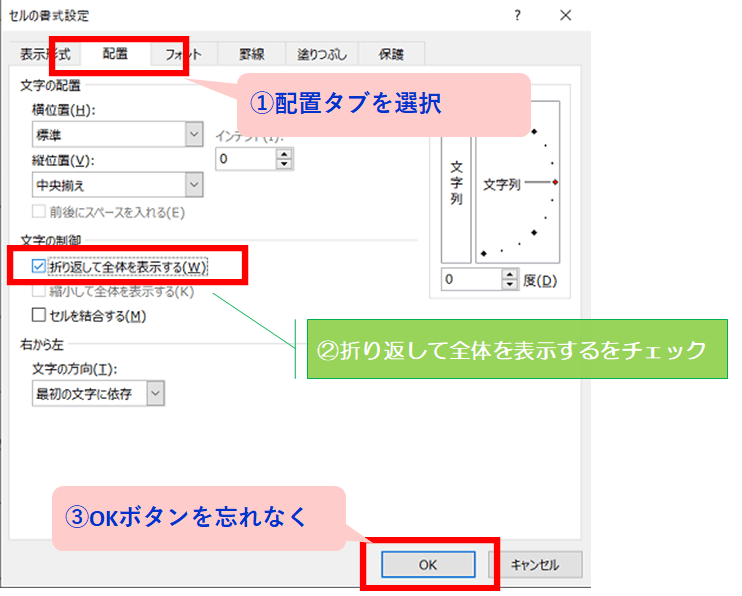
セル内で意図的に改行する場合
- Alt+Enterで改行する
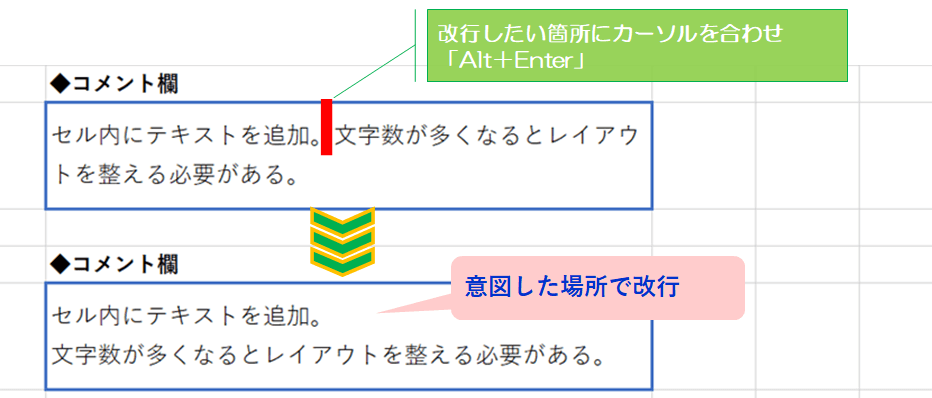
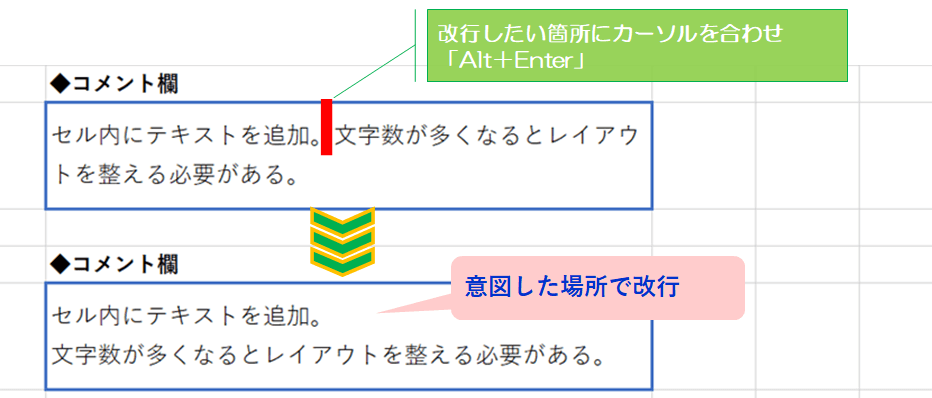
これからはスペースを連打して改行する必要はないですね。時間も超絶にムダです。
ワードの改行テクニック(ページを追加する改行)
ページを追加する改行とは「ページ区切り」のことです。マウス操作では「挿入タブ」⇒「ページ区切り」で実行します。この改行の時短テクニックは、
- Ctrl+Enterで改行する
ページ区切りを使わない改行でのページ追加
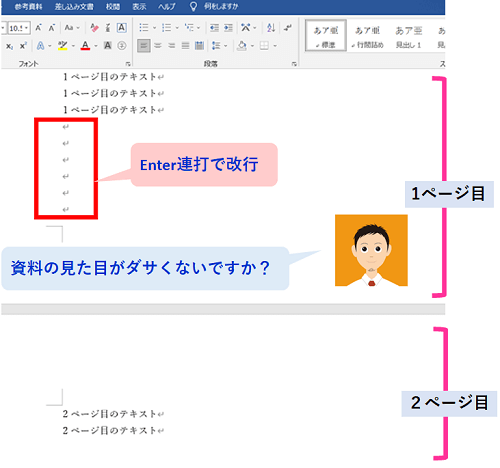
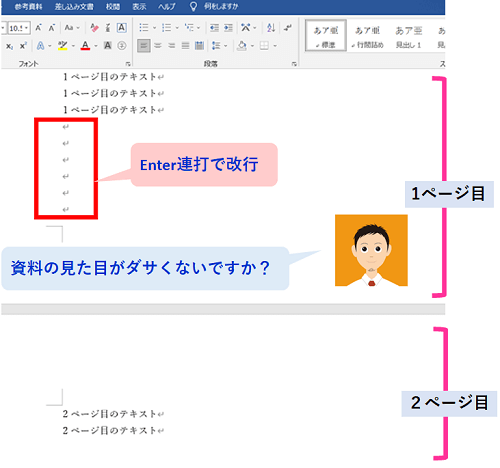
ページ区切りを使った改行でのページ追加
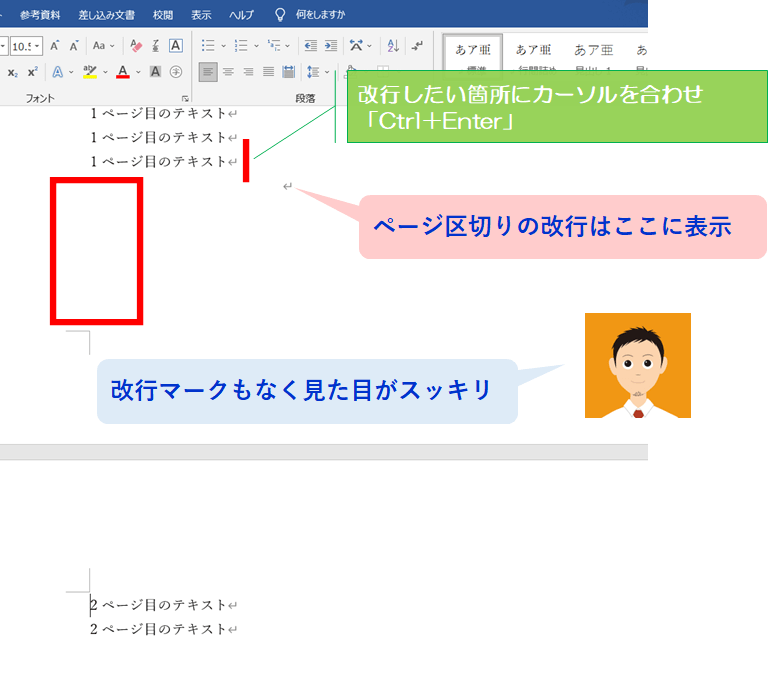
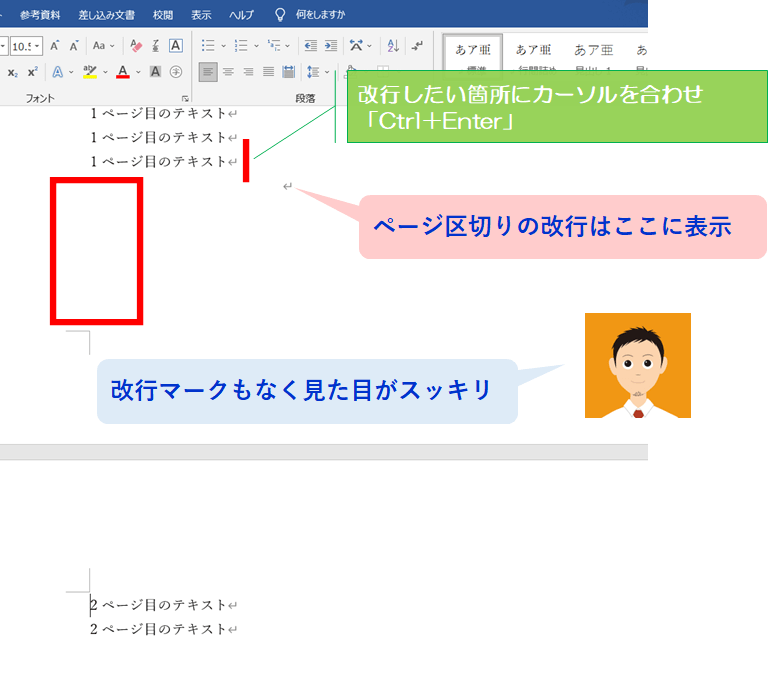
Enterを連打している時間がもったいない!
パソコンの時短テクニックを学ぶ|マイクロソフトオフィスの勉強方法
この記事をきっかけに、もっと業務効率化できるテクニックを学びたい!そう思っているのではないでしょうか。では、どのように勉強すれば良いか?いくつかアイデアを紹介しますので、参考にしていただければと思います。
本で学ぶ
やりたい操作があるけど、そもそもできるのか?こんな疑問を抱く人におススメ。インターネットで調べてもいいですが、難しい関数で実現する複雑な操作になれば「調べ方がわからない」が発生します。なのでインターネットで調べる手段は検索側にも一定の知識が必要。
その点、本は最初から最後まで読みさえすれば、やりたい操作の実現有無はわかります。山ほど関連書籍は出ています。初心者であれば「かんたんシリーズ」で良いですね。
インターネットで学ぶ
インターネットはある程度オフィスの知識がついて「できることはわかっている」の状態になれば活用できます。なので学ぶというより「調べる」ですね。もちろん、この記事で学んでいただけると大変うれしいです。これからも更新したら見にきてください。
仕事場で教えてもらう
皆さまの会社はどうでしょうか?リモートワークがメインですか?私の会社は完全なリモートワークです。同じような環境の人なら「先輩や同僚に聞く」は極めて難しいですね。毎日、出勤していても「オフィスの操作」を忙しい中、聞くことは忍びない。
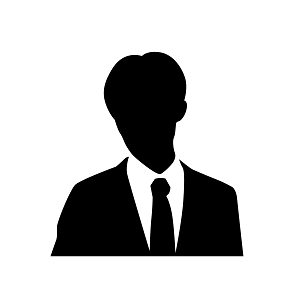
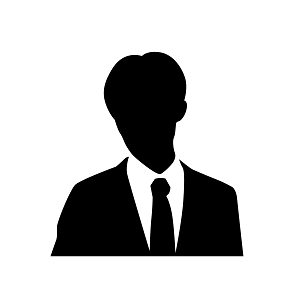
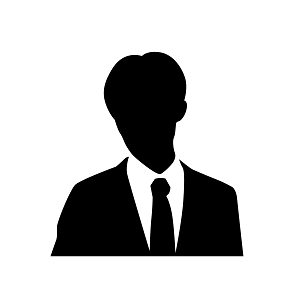
「ググれば」わかることをいちいち聞かないでよ!
と言われかねないです。気分の落ち込みが想像できる。でも、あなたが周りから愛されていて快く教えてもらえるなら聞くべき。
同じ会社にいる人は、あなたと同じような操作を悩んで学んできているからです。聞いたこと以外のテクニックも教えてくれる機会にもなるので、より学びが深くなります。職場で教えてもらえる人になりたいと考えるなら、下記の記事を参考にしてください。
マイクロソフト オフィス スペシャリスト(MOS)の資格取得
MOSはマイクロソフトが認定する「オフィス製品の操作スキル」を証明する資格です。
なので試験に向けて操作を覚えれば仕事で使えるテクニックも学べるということ。科目ごとに独立した試験になっていますので、仕事でよく使うオフィスだけ選択すればいいんです。
レベルもいくつか用意されているので、試しに受けてみるのもアリじゃないでしょうか。参考書もそれぞれ出ています。詳しくは公式サイトをご覧ください。≫マイクロソフト オフィス スペシャリスト(MOS)
オフィス専門のパソコン講座を受講
本や資格では時間がかかりすぎる。来週には資料を作りあげなきゃいけない!短期間でオフィスの操作スキルを習得したい!ここまで切羽詰まっているなら、そして多少のお金をかけられるならパソコン講座を受ければ解決します。≫PCHack講座
普通のパソコン教室とは異なり、1日1時間・最短7日間で作られているオンライン講座。もちろん費用も大手教室と比較し19万円ほど安くなっています。
そして、この記事を書いている時点で先着10名限定の割引を実施中ですね。
- 完全サポートコース(初心者向け)
76,780円(税込)≫ 43,780円(税込) 33,000円割引 - メールサポートコース(基本操作が分かる人)
54,780円(税込)≫32 ,780円(税込) 22,000円割引
ご自身の状況に合わせてコース選択してください。
\ 先着10名限定価格は今だけ /
安心の電話・メールサポート付き
パソコンの時短テクニック|Windowsファンクションキー編
【参考】Windowsバージョンを調べる方法
- Windowsキー + Rを押下
- ファイル名を指定して実行画面が出る
- 名前に「winver」と入力してOKボタンを押下
- Windowsのバージョン情報画面が出る
ちなみに、Windowsキーとはコチラ ↓
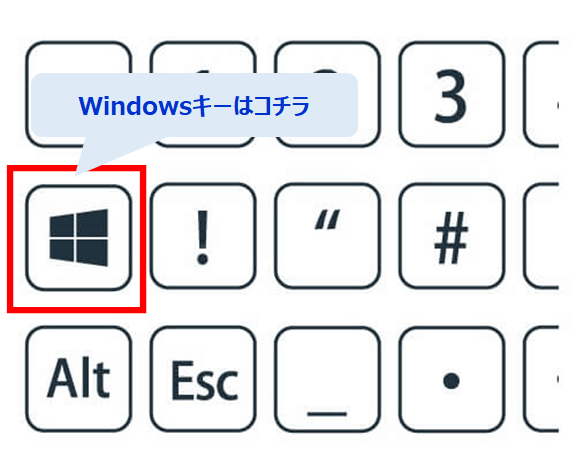
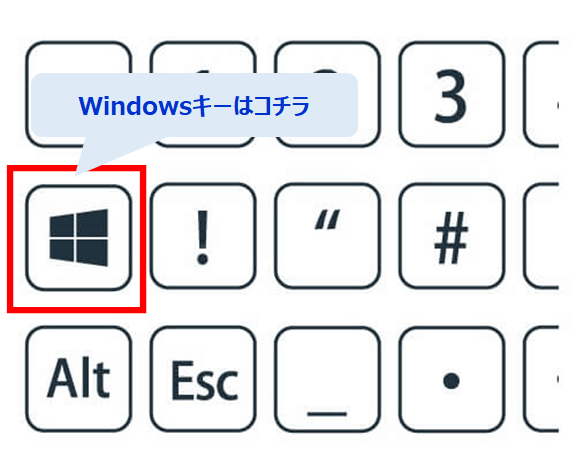
ファンクションキーとはコチラ ↓


・PCによっては(Fn+F※)の操作が必要になります。
※は数字の1~12のことです。
セル(エクセル)に文字を入力する時短テクニック(F2ボタン)
利用シーンはコチラ ↓
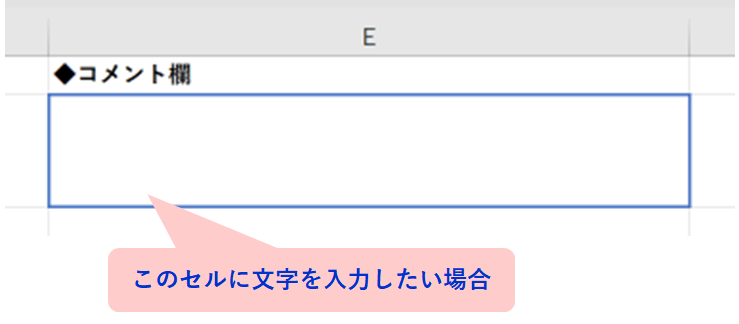
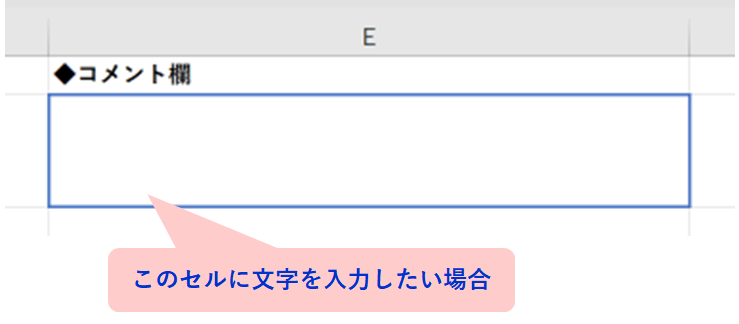
- マウスでセルを選択してF2を押下
マウスだけの操作ではダブルクリックと同じです。
セルが空白ならセルの選択だけで入力を開始しても問題ないのですが、既にセル内に文字が入力されており、続きから入力したい場合に便利。
F2を押すと自動で続きの場所に入力カーソルがきます。
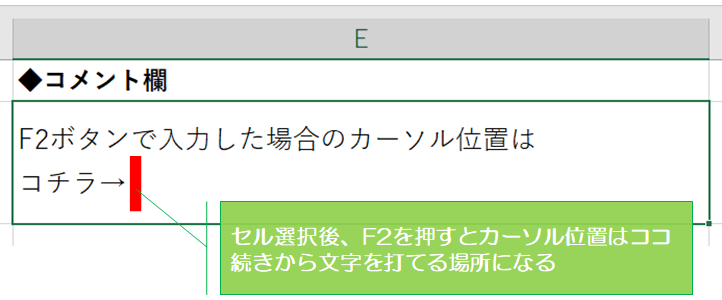
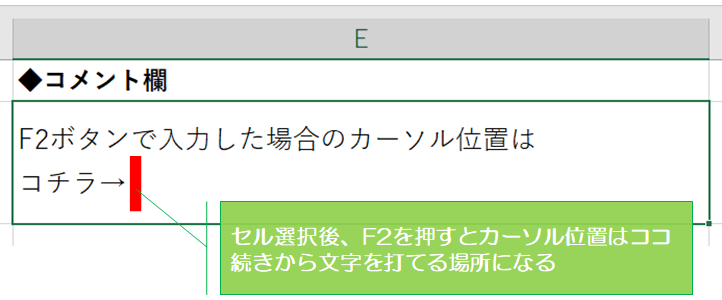
ダブルクリックではクリックした場所にカーソルが合わさり、場所によっては移動させる手間が発生します。
急いでいるときに、マウスのダブルクリックが上手くいかずイライラしたことないですか?そんなイライラを経験している人におススメの操作。
画面表示アプリを強制終了する時短テクニック(Alt + F4ボタン)
PC画面に表示されているアプリを強制終了します。複数のアプリを重ねて画面表示している場合はTOPにあるアプリが強制終了の対象となります。
たとえば…
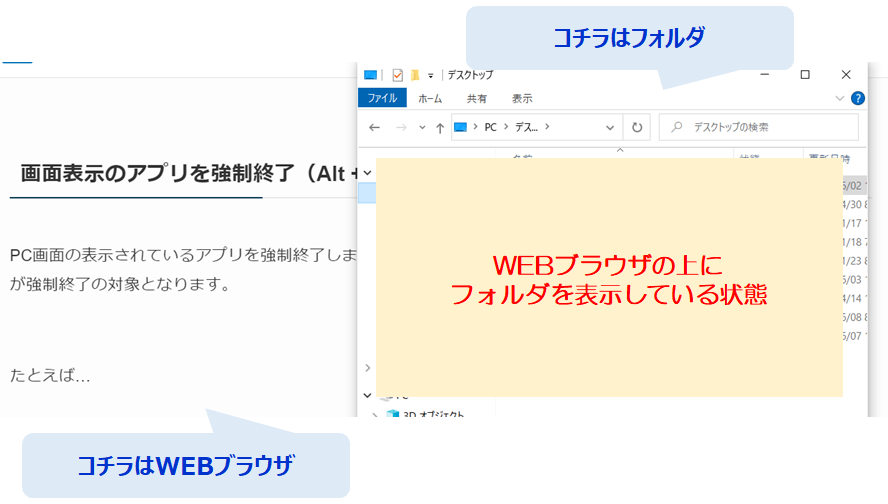
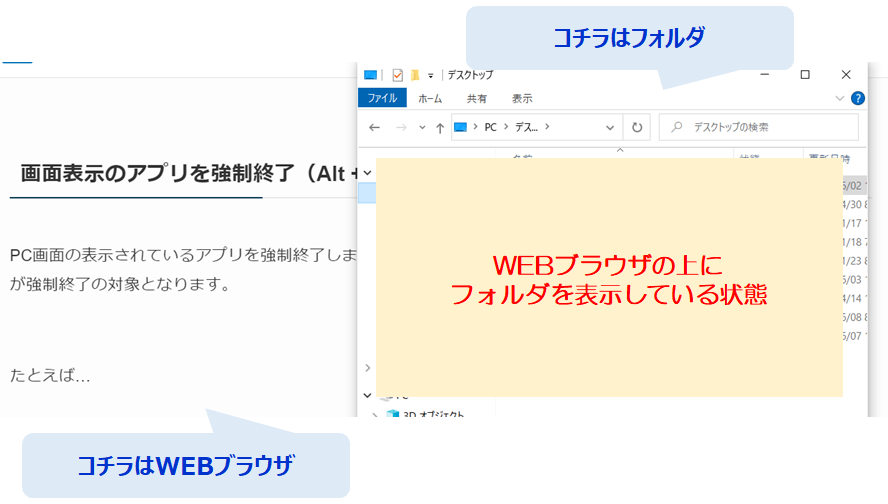
上記の画面状態で「Alt + F4ボタン」を押すと、画面TOPにあるフォルダが消えます。フォルダ右上の「×ボタン」を押すのと同じ効果です。
複数アプリを立ち上げており、すべての作業を終了したい場合に便利です。アプリごとに「×ボタン」を押すのではなく、「Alt + F4ボタン」を連打すればスピーディかつラクですね。
ちなみにAltボタンは押しっぱなしでOK。なのでF4ボタンのみを連打する感じです。参考に私の指の使い方ですが、「Altボタンは親指、F4ボタンは中指」です。
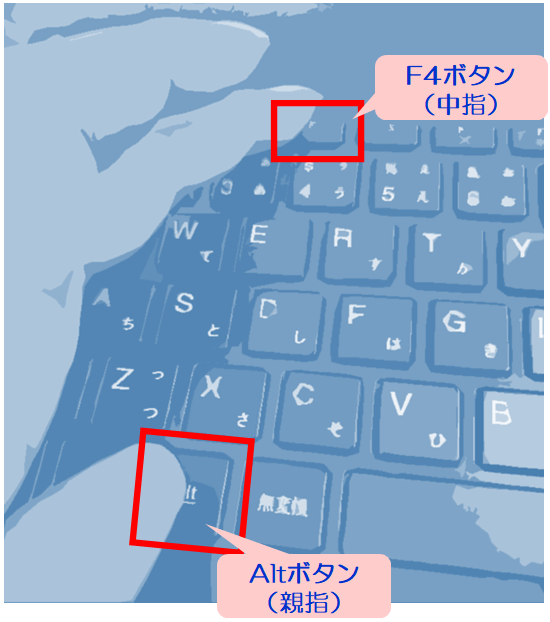
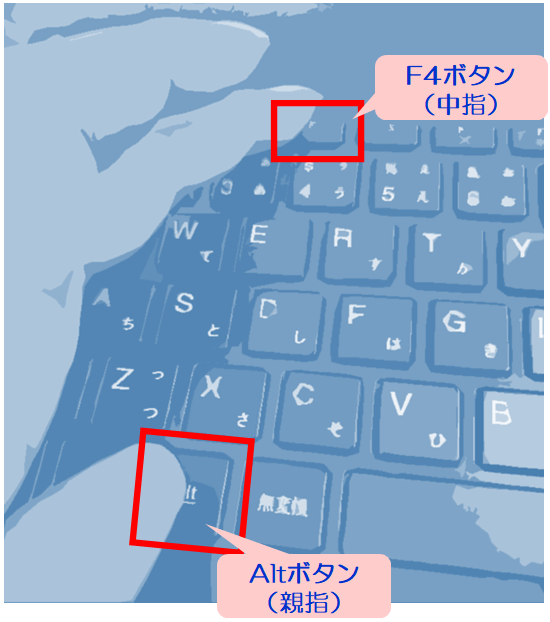
・アプリが何も画面表示されていない場合、PCのシャットダウンとなります。
文字変換の時短テクニック( F6~F10ボタン)
たとえば「ほっかいどう」と入力し、変換できる状態でファンクションキーを押した場合の変化は下記のとおり。
一発文字変換の時短テクニックです。
| ファンクションキー | 変換される文字 |
|---|---|
| F6 | ほっかいどう |
| F7 | ホッカイドウ |
| F8 | ホッカイドウ |
| F9 | hokkaidou |
| F10 | hokkaidou |
F6の利用シーンとしては、カタカナ等に変換したあとに「やっぱり、ひらがな」となった場合に使えます。文字を確定するまでは、何度でも変換できます。
ちなみに押す回数によって変換される文字が変化します。F7ボタンを押した場合を例にあげますので、その他はご自身で試してみてください。
| F7を押す回数 | 変換される文字 |
|---|---|
| 1回 | ホッカイドウ |
| 2回 | ホッカイドう |
| 3回 | ホッカイどう |
| 4回 | ホッカいどう |
| 5回 | ホッかいどう |
| 6回 | ホっかいどう |
| 7回 | ホッカイドウ |
一文字づつ変化(カナ⇒かな)、最後は元に戻ります。


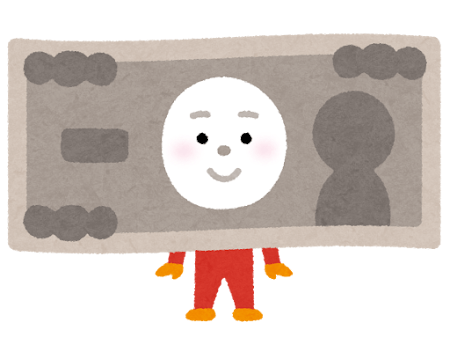
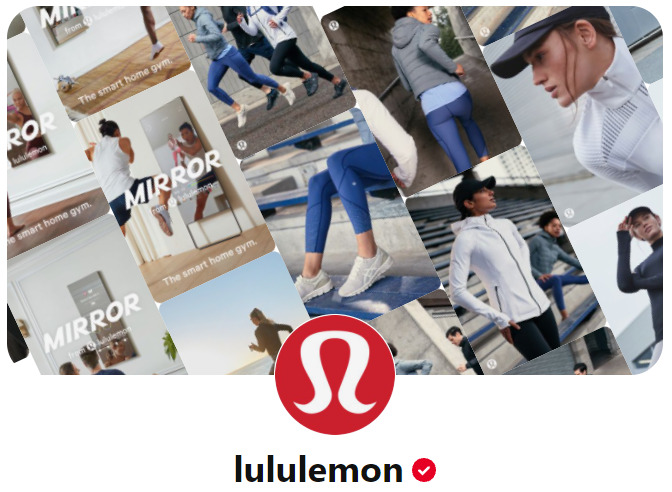


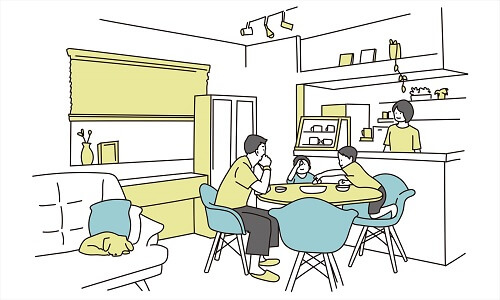

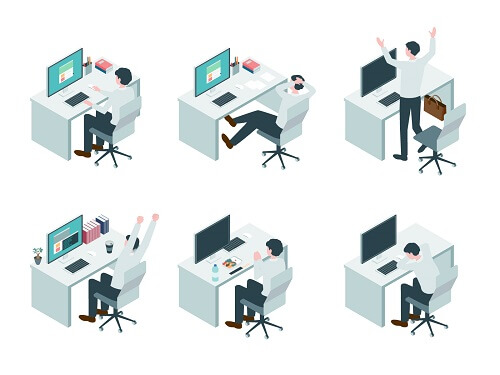
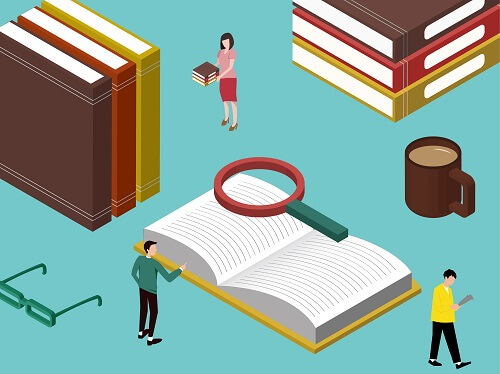
コメント